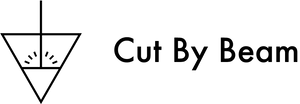Preparing Your Artwork For Laser Cutting
The three most common file types we deal with are .AI .PDF .DXF and .JPEG
We can engrave directly from JPEGs but in order to create a cutting path we will need a vector line.
Most people will use Adobe lllustrator for file preparation when creating vector files. Follow the next steps to help create a file which we can use straight away and reduce any costs that could be incurred if we need to help you with art-working.
Click on the links in red for helpful screenshots:
Essentials
Set the document colour mode to RGB
All cut lines should be RGB red and stroke weight 0.1
All scored lines should be RGB blue and stroke weight 0.1
Any raster engraving should have a black colour fill. (Some of our machines can read grayscale which can be used when engraving photographs. Get in touch if this relates to your project).
Step 1
Ensure all text and fonts used are an outline or converted to paths.
To do this, Select Type > Font >
Create outlines from the top menu. Don’t forget to ungroup them after this.
Ungroup all items by selecting all Object > Ungroup. You may need to repeat this if there are several small groups within a large group.
Step 4
Make sure that all your vector paths are continuous. If shapes are constructed from more than one path, make sure that you join them to create a closed shape. It is essential to do this if you want to engrave solid shapes.
Step 5
Reducing anchor points will help simplifying the drawing to reduce cutting time and also help the laser to process the file much quicker.
Step 6
When cutting out fonts and text it is important to remember that the middle islands of some letters will fall out. If you would like to prevent this it is advisable to either edit your desired font to bridge these gaps or to use an alternative stencil formatted font.
Step 7
Check that there are no duplicate vector strokes stacked up on one another. If you don’t get rid of them the laser will cut these lines twice – increasing the time and cost and probably adversely effecting the finish of your project.
Step 8
Look for any hidden items around the edges of you art-board. A simple check for this is to zoom out , select all then look for any rogue objects or lines.
Step 9
For an accurate idea of how the laser cutting software will view you file select View > Outline from the top of the menu.